Content is the lifeblood of your system. Learn how to engage with the content and share it with others.
Viewing Content
As content is the lifeblood of making any informed decision, content can be accessed from all the ITONICS tools. Content is represented in multiple forms across the different tools:
- In the Explorer, content is either displayed as single cards or in the form of a table row entry. When you click on it, the content element will be displayed in the right sidebar in a stack view.
- In the Radar, Matrix, and Network Graph, content is displayed as a dot. When you click on it, the content element will be displayed in the right sidebar in a stack view.
- In the List, content is displayed in the form of a table row entry. When you click on it, the content element will be displayed in the right sidebar in a stack view.
- In the Board, content is displayed in the form of a condensed card. When you click on it, the content element will be displayed in the right sidebar in a stack view.
- In the Roadmap, content is displayed as a bar (indicating the time of an activity between the start and end dates set). When you click on it, the content element will be displayed in the right sidebar in a stack view.
The Stack View
As you can see the content element stack view appearing on the right side is the most common and easiest way to consume content. To open it, you just need to click on the title of a content element [1].
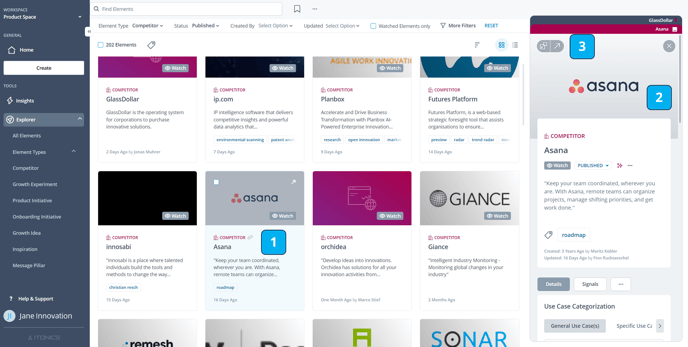
Now, the content element information will be displayed in the right sidebar, and you can scroll through the right sidebar [2].
If you have edit rights, you can also directly apply any change, comment, relation, or rating to the content card via inline editing. Learn more about the editing options here.
You can further expand your view by two options [3]:
1. Expand/Collapse the Stack: Click the first button to the upper left on the stack card (window resize icon) to expand or collapse the Stack. This widens/shrinks the display of the content card.
2. Open the detail page in a new tab: Click the second button to the upper left (diagonal arrow icon) to open the detail page of an element in a separate browser tab.
To close the Stack, click the "X" button on the upper right part of the Stack card in front to close it. Hovering the button with more than one card on the Stack opens an additional button to Close All.
The Detail Card View
When you open a content element in full view, i.e., click the second button to the upper left (diagonal arrow icon), you will find all the content information in an extended view.
From the Explorer, you can also directly open the detail card view when you hover over a content card and find the diagonal arrow icon to the upper right of the card.
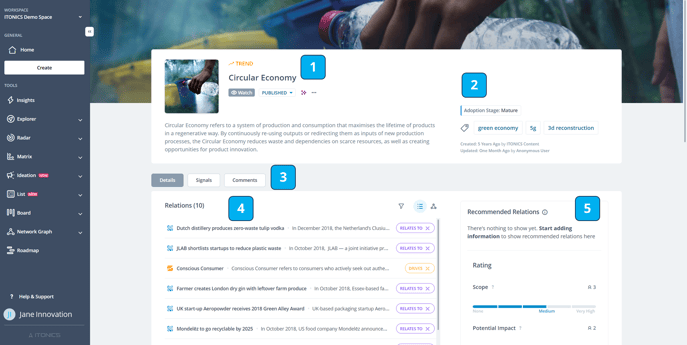
Each content card follows the same basic structure. At the top, an image to illustrate the content element can be set which will be displayed as a smaller picture and a bigger header image. To the right of the smaller image, the element type and title are displayed.
You will also find the option to watch an element below the title, i.e., receive an email notification once updates have been made or a key event has been detected. If configured by your administrator further categorizing information is displayed to the right of the header [2].
Below, a tab structure follows that determines the main body display [3]. For each content element, a larger main body (from the right to the center, [4]) and a text body to the right will be shown (where typically rating criteria and categorizations are shown, [5]).
When you choose details [3], further text information is typically displayed. The Signals Tab opens a feed that returns similar information fueled from the ITONICS Data Lake. The Comments Tab allows you to comment on the element.
Please note that you need edit rights to perform some of the mentioned activities, e.g., commenting, rating, or adding information.
Watching Content
Watch elements allows you to get notified once an update has been made to an element you watch or a key event has been detected. To subscribe to an email and receive an email notification, you should first enable your notification preference in your personal account.
After that, you can either navigate to the Grid View in the Explorer, find the respective element you want to watch, and click on the watch button. You will also directly find the watch button on each content element's detail card (below the title).
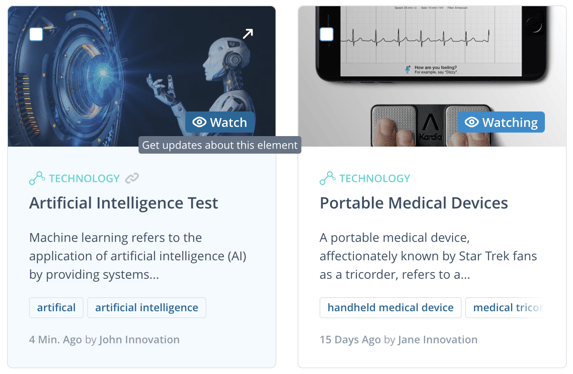
Within the Explorer, you can also filter for all the elements that you currently watch. When you check the box [6], the database will adjust and show only these elements.
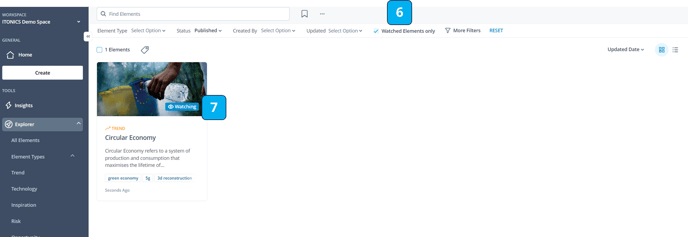
You will also see that for watched elements, the watch button turns into watching, indicating that you are actively watching this content element.
Sharing Content
When you want to share an element with a colleague, you have the option to share the URL of that element with him/her. Of course, you can simply copy the URL from your browser.
However, there is also the option to get the respective link when you use the icon next to the element type display in the Explorer Grid View, the Stack View, or the Detail Page View. You can now easily paste the URL anywhere to share the element.
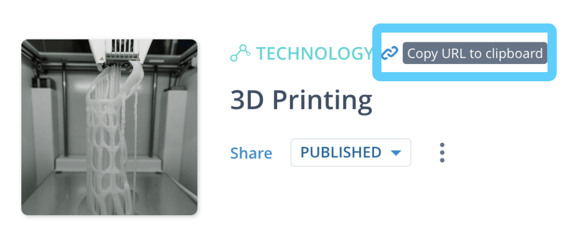
Another way to share an element with one or multiple colleagues is to tag them in a comment. Please note that you need edit permissions to perform this action. And, the colleague needs to have an active user account within the InnovationOS.