7️⃣ Kanban Boards — Get an Overview & Work Done.
ITONICS Kanban boards utilize cards, columns, and rows to commit innovation, technology, and operational teams to an optimal workload and ensure its completion effectively.
Note: This feature will not be automatically available to all subscribers and may be part of a separate ITONICS subscription plan. If you would like to test Kanban Boards, please contact us via account_manager@itonics-innovation.com.
ITONICS Kanban Boards is the tool to keep track of the progress, status, and health of your innovation work. Move projects, ideas, startups, and more through a workflow and efficiently manage them all in one or custom views.
- Configuring and Saving Board Views
- Working with the Content on a Board
- Tips and Tricks for Using Boards
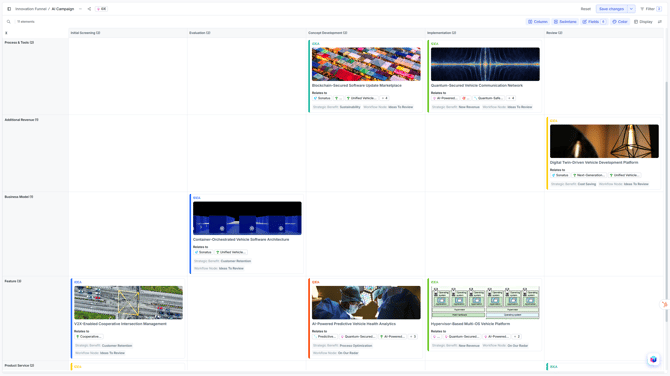
Configuring and saving board views
To access the ITONICS Boards, navigate to the main navigation menu on the left side. Here, you will find all the already existing board views that you have created or that are publicly available. Click on any board view to access it. You can also create a new board view from here.
The content elements visible on the board depend on the filter selection applied [1].

Board configuration and saving views
When you want to change a board view, find the "Settings" Option at the top right of the board [2]. Clicking on it opens a menu where you can configure the following:
- Columns — decide on the property that should be displayed within the column. The values of the property will be displayed as different column headers.
Available are:- Dropdown-, multiselect-dropdown properties
(elements assigned to multiple dropdown-options, will show up in all of the respective columns) - Element type
- Workflow phase
- User-search-field properties
(elements assigned to multiple users, will show up in all of the respective columns)
- Dropdown-, multiselect-dropdown properties
- Swimlanes — decide on the property that should be displayed within the rows. The values of the property will be displayed as different row headers.
Available are:- Dropdown-, multiselect-dropdown properties
(elements assigned to multiple dropdown-options, will show up in all of the respective swimlanes)
- Dropdown-, multiselect-dropdown properties
-
- Element type
- Workflow phase
- User-search-field properties
(elements assigned to multiple users, will show up in all of the respective swimlanes)
Note: Once multiselect properties (like user-search-field or multiselect-dropdown-fields) are configured as column dividers, these elements can no longer be drag-and-dropped between columns.
- Fields — adding additional information to the displayed element cards, namely, among most other property types:
- Header images, and relations (up to three, see picture at the very top)
- Card Color — decide on the property that should be displayed by a colored line on each content card. Different colors will display the values of the property.
- Show Unassigned — checkbox, content elements that do not fit your row and column values will be displayed.
I.e., content elements where the properties have not been filled with values. - Show Empty Swimlanes — checkbox, rows/the values in rows that do not contain any content element will be displayed as empty rows.
- Show Legend — display the legend of this board
Note: Only single-select list fields and user search fields can be selected as columns, swimlanes, or by color. If you select multiple element types, only shared single-select list fields can be selected as dimensions.
Once you have (re-)configured your board view, you can save the changes or save as new view [1]. A modal will open where you can provide a name and dictate whether this board view should be kept private or publicly shared with the other workspace users.
You can also create a new view when clicking on the title of the board view on the top left [3]. Here, you will find all board titles and the option to create a new board view. Next to it, the three dots allow you to:
- Edit the view (rename and define the access rights)
- Duplicate the view (see also: duplicating a view)
- Delete the view
Once it is saved as a new view, it will be added left side navigation menu.
Next to the three dots, you will also find the sharing option from which you can either copy the link or send a message to named users.
Working with the content on a board
Moving content elements and changing values
By using the drag-and-drop functionality, you can easily change the values of all the content displayed on a Board. Just click and hold your mouse on an element card and move it to the desired column [4]. Once there, release the mouse click. If it is a valid move, the Board cell appears with a blue background. If the move is invalid, the Board cell color is shown in red.
Note: Element types can not be changed via drag and drop. Also, elements cannot be moved across Swimlanes, only across Columns.
Getting more details than displayed on a content card
You can click on each content card to open the respective element in the element stack. This view allows you to directly look at all information, ratings, relations, and more quickly. In addition, this allows you to make even more changes directly to the content elements.
Tips and Tricks for Using Boards
The benefits of using Boards include the following:
- Keep track of project progress, status, and health and innovation initiatives.
- Use Boards with any type of element, e.g., Project, Trend, Technology, Opportunity, and visualize workflows.
- Visualize different elements according to their properties, e.g., phase or TRL to get an overview of your portfolio and the distribution of specific Elements.
- Thumbnails — show the header image to visualize the element in whole other way
- Related elements — show up to 3 related elements
- Drag & drop elements to change the status or properties of projects, ideas, startups, and more.
- Segment your content using columns and add a dimension for structuring content using swimlanes.
- Get an overview or detailed views of your growth initiatives by using filtering options to view what fits your use case.
- Save specific Board views as presets to use later and share them with colleagues.
- Visually identify bottlenecks to reduce inefficiencies.
- Maintain project and team information, and project and health status.
- Monitor progress, respond to changes, and use Boards to report to management.
Building custom boards
Custom boards are only a view clicks and some brain power away, learn how below.
1. Use case — clarifying the objective
Define an objective for your Board. You can use Boards for ideation, start-up relationship management, project portfolio management, R&D development, and more. Determining this will inform how you use columns and swimlanes to categorize information. Once you have set up your Board, you can scroll Boards vertically and horizontally.
2. Segmentation — choosing the layout
Your Boards should reflect the objective of what you are trying to manage and/or monitor. Start simple - you can always add additional columns or swimlanes at a later stage, and with the Board configuration, you can change segmentation to what best works for you and your team.
Start by using columns that represent your workflow, project phase, project health status, or idea stage. Use swimlanes to define your information further and visualize related items—group information by task type, strategic goals, business unit or team, products, or innovation horizons. For columns and swimlanes, you can see how many Elements are in the respective column or swimlane with the counts displayed.
3. Presets — save customized board views
Presets save time by allowing you to get back to specific views quickly and improves collaboration by sharing specific views easily with colleagues and management.
Once you have configured your Board view to reflect what you or a particular team are interested in, save your view to use later and share it with colleagues.
4. Element cards — improve collaboration and communication
Project, Idea, Technology, Opportunity Element cards, and more provide one-click access to additional information about the respective Element. If you are missing attributes on your Elements that can be used on the Columns and Swimlanes of your Board, you can change that by either navigating to Element Configuration, and activating existing single-select list fields for your chosen Element Type. Or, if you are the Application Admin and have access to the Organization Element Configuration, you can create new fields via the Property Configuration. Once created, make them available on the selected Element Type in your Workspace.
Use the Comments function in Element cards when you open them up in the stack, to improve communication. Use the information in Element cards to increase collaboration by using collective Ratings. Attach additional information to the Element to increase participation, improve common understanding, and align decision-making.
Use Element relations and further content within the Element detail card to analyze your innovation portfolio
By connecting your portfolio management, idea stage coordination, emerging technologies, or product management activities to foresight, ideation, and execution phases within innovation, you increase productivity and enhance alignment across global teams. Use the Radar to discover opportunities and risks, Insights to monitor the evolution of drivers of change or discover new developments and market entrants, and use Roadmaps to steer the execution of your innovation projects and programs.